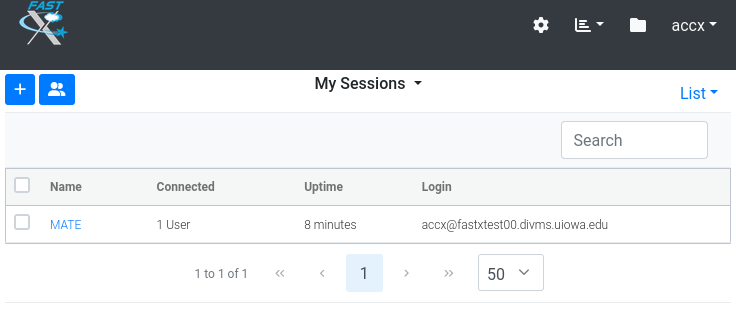Breadcrumb
Remote Linux Access/Fast X
Restrictions
Cut & Paste in the web client only works fully in Google Chrome. It does not work completely in firefox, but may work in other untested browsers.
Will NOT work on UI-Guestnet
Certain OpenGL based applications and/or other graphically intensive applications (like YouTube, CUDA computing, etc) will not work well or at all in a FastX session.
Audio playback is not currently supported in the web version of FastX.
Please use only blank screen settings for xscreensaver. The animated screen savers waste server resources.
When you are finished please LOG OUT. If you do not log out you can RECONNECT by clicking an existing session and using the "play" shaped button. See below for a screenshot.
If trying to connect to your local workstation using the Mate window manager via FastX, logout of your local workstation BEFORE connecting with FastX or it will NOT work. It may work with XFCE (if you're still logged into the console with Mate). FastX is not installed on workstations by default, only by request.
If the web client isn't working well you can try the desktop client, but most users prefer the web client (instructions below).
Web client instructions (images may not match exactly, depending on the version of FastX in use)
- Use any browser to connect to: https://fastx.divms.uiowa.edu/ and log in using your HawkID and password:
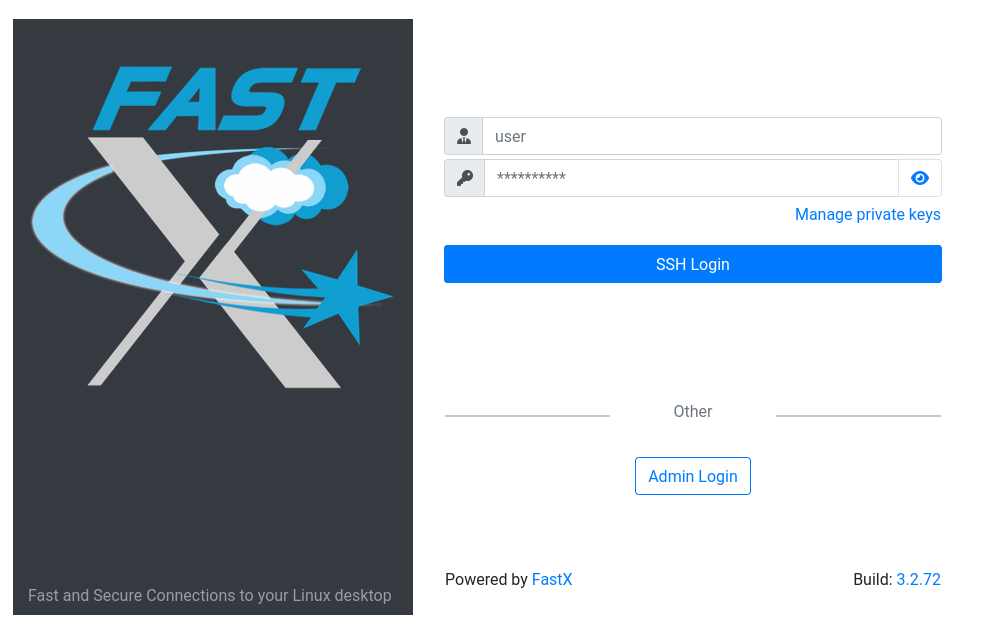
- Click the "Close" bottom after you've read the message of the day and legal disclaimers.
- Choose the "Launch Session" button unless you have an existing session, in which case see the re-connection instructions further down this page:
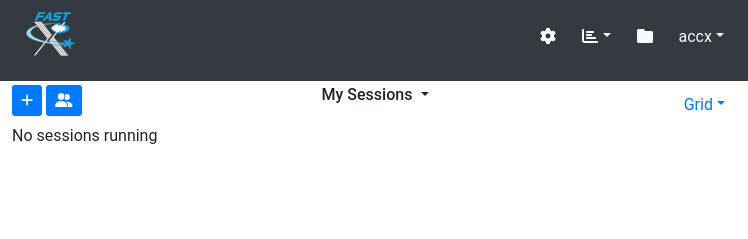
- From the bookmarks menu choose MATE (or XFCE) as a desktop environment and click "Launch:" If this is the first time you have ever logged into the CLAS Linux FastX remote desktop server, this step will take a few seconds (3-10 seconds) while your home directory is created in the background.
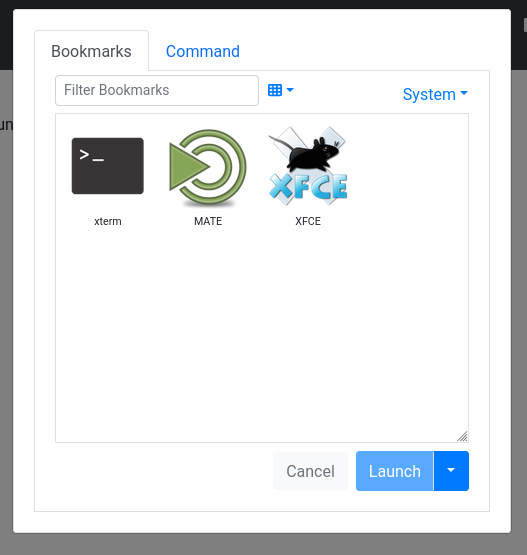
- Click "Allow Popups from fastx.divms.uiowa.edu" if your Pop Up Blocker prompts you to. This step will open a new tab with your Fedora CLAS Linux Desktop.
- To resize the desktop to fit your browser you will need to use the options at the top center of the screen. Click the the resize button as shown here:
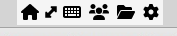
- If you are disconnected and want to reconnect to an existing session then double click on the existing session to resume (the icon with the mountains on it below).
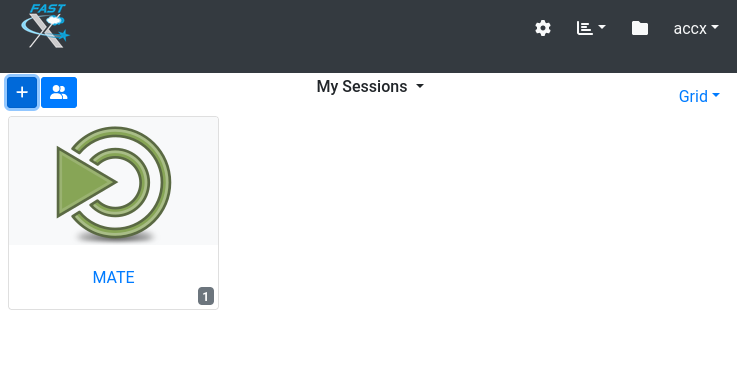
- If you are using the session list click directly on the session name.